2023年12月追記
本記事はもともとその②を公開して2部構成とする予定でしたが,執筆が進まなかった関係で没記事となっています.
本記事の内容に,その②として公開予定だった情報を加えた完全版の記事を以下リンクのnoteにて公開しておりますので,そちらをご参照ください.
追記終わり
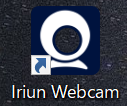
どーもTommyです。
コロナ禍に入ってから増加したのがオンライン会議。折り紙の講習もZoomなどのオンライン会議システムで行われることが一般的になっています。
しかしオンライン講習は
・受講者の通信状況によっては画質が下がってしまう
・講習者も一定以上の品質のカメラを選ばないと折り筋が見えづらい
・講習者が直接手を貸してあげることができない
などの特有の難点があり、作品を完成させるために参加者に必要なスキルが高くなってしまっているのが現状です。
特に3つ目の点は対面講習と比較した際の大きな欠点であり、少しでも作品や図の視認性をあげて理解をしやすくすることが重要だと言えます。
そこで、今回は上記の問題を解決するべく
①カメラの解像度を上げる
②手元画面と図表を同時に表示させる
という2つの観点に着目し、
各種ソフトやアプリを試してみました。導入方法も含め見ていきたいと思います。
①十分な解像度のカメラを入手する
通常オンライン会議ではPCやスマートフォンに内蔵されているカメラが顔を映すために使用されますが、手元を映して講習するのに十分な性能とは言えません。
Webカメラを購入しようにも、折り筋を視認できるレベルの解像度のものを入手しようとすると高額になってしまい、手軽さに欠けてしまいます。
そこで今回は「irium webcom」というソフトを使用してスマートフォンのカメラをWebカメラ化する方法を紹介します。
スマートフォンのカメラは一般的なWebカメラと比べてはるかに高画質な上に、Webカメラとして導入するにあたって費用は一切かかりません。
高画質な講習環境を用意するのに手軽で有効な手段と言えるでしょう。
用意するもの
・PC(Zoom接続用)
・スマートフォン(カメラ用)
インストールする
まずはじめにPCとスマートフォンの両方にirium webcamのソフトをインストールします。
スマホのソフトはこちらのリンクから飛び、ダウンロードしてください(無料です)。
AppStore(iPhone用)
https://apps.apple.com/jp/app/iriun-webcam-for-pc-and-mac/id1439303579
https://play.google.com/store/apps/details?id=com.jacksoftw.webcam&hl=ja&gl=US
次にPCのソフトは下のサイト(Iriun公式)にアクセスし入手してください。
(以下PCにアプリをインストールする手順になりますが、分かる方は飛ばしてかまいません)
英語のサイトになっていて、下のような画面が表示されると思います。
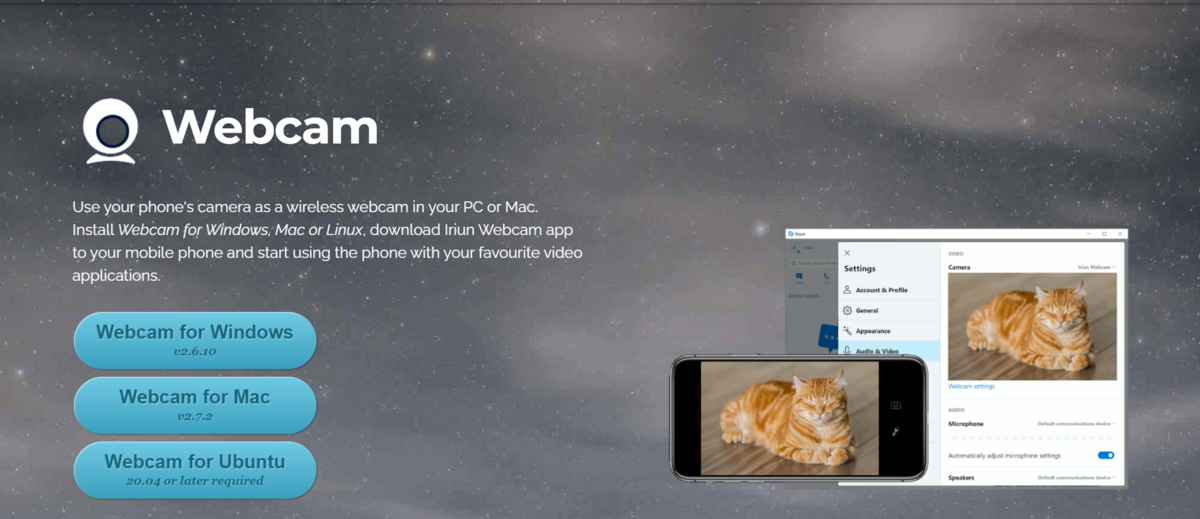
左下のボタン(for Windows, for Mac, for Ubuntu)のうちからご自身の環境のものを選んでください。
ボタンを押すとインストーラ(ソフトをPCにインストールするソフト)がダウンロードされます。インストーラは画面下部に「○○Webcam(バージョン番号).exe」という名前で現れるのでクリックしてインストールを開始します。
インストールを開始すると「このアプリがデバイスに変更を加えることを許可しますか?」というポップアップが出ますが、「はい」を押して進みます。

次に上の画像のような「Lisence Agreement(ライセンスの許諾)」の画面が表示されるので「I accept the agreement(同意書を受け入れます)」を選択して[Next>]をクリックします。
次にアプリをインストールするフォルダの位置を尋ねられますが、何も変更せず[Next>]を選択して進んでかまいません。下の方にある「Number of cameras」も特に変更しなくてOKです。
最後に[Install]をクリックするとアプリがインストールされます。これでセットアップは完了です。
使ってみよう
インストールが完了するとデスクトップ画面に
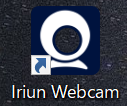
このようなアイコンが現れると思います。ダブルクリックしてアプリを開始してみましょう。
次に先ほどスマートフォンにインストールしたIrium Webcamを立ち上げます。
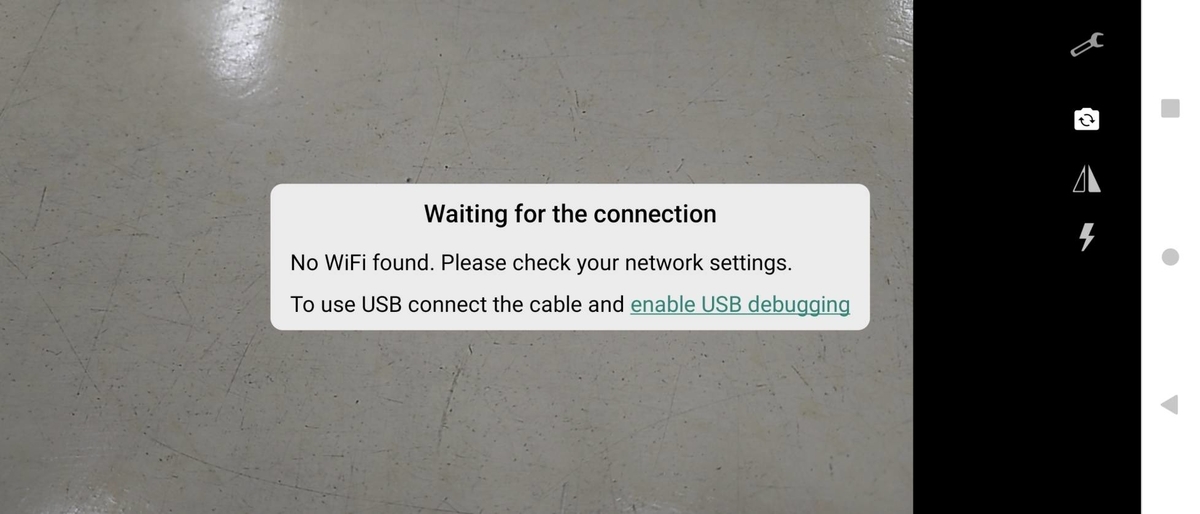
立ち上げるとこのような画面が表示されます。
両方が同一のWiFiに接続できていることが確認されるとPCアプリ側にスマホのカメラで撮影された映像が表示されるようになります。
以上でIriun Webcamの導入は終わりです。
Zoom会議の際には[ビデオの開始]ボタンの右側にある上向きの ^ のマークをクリックし、次に現れるメニューからIrium Webcamを選択するとスマホカメラの映像がZoomで利用できるようになります。
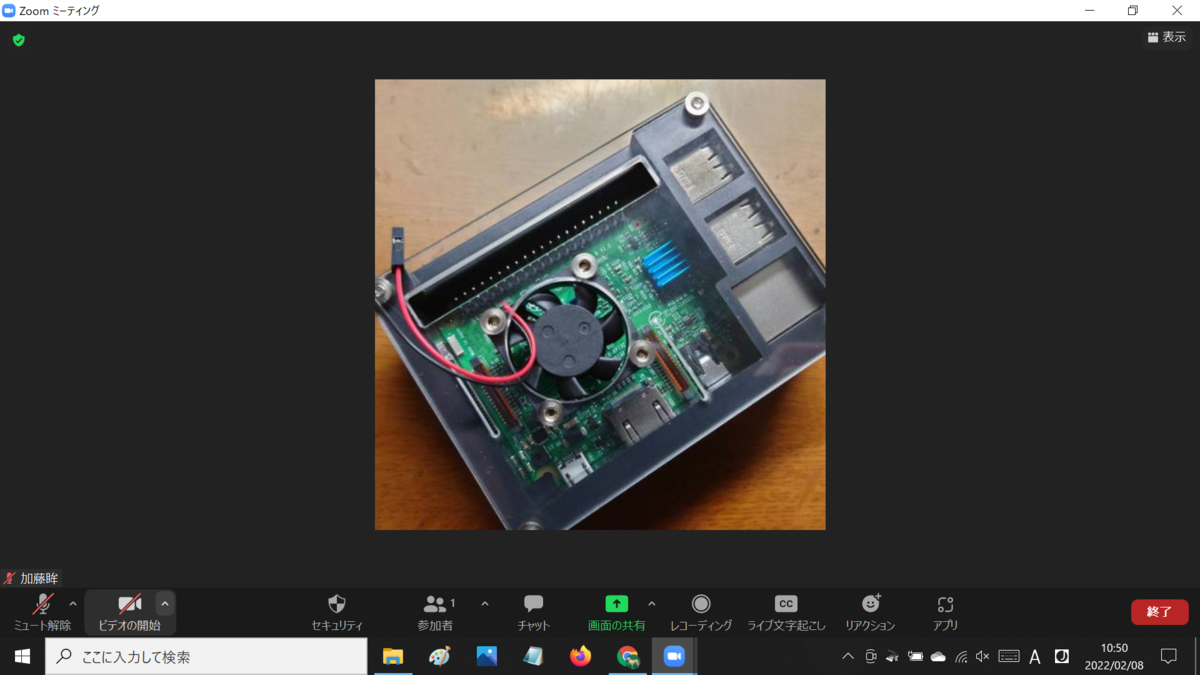


実際に使ってみたところです。スマホカメラに映った映像がPCに表示されています。
少し長くなってしまったのでOBSの導入については次の記事で紹介しようかと思います。
最後に、技術系(?)の説明記事を書くのは初めてなので分かりにくいところがありましたらコメントにてお教えいただきたいです。改良を重ねてより分かりやすい記事にしていきたいと思います。